Tuition Address Book (TAB) User Guide
- Introduction: TAB Is More Than an App
- How to Read This Guide
- Getting Started
- Overview of the Graphical User Interface (GUI)
-
Features
- Overview of the Command Format
- Getting Help
- Managing Students
- Managing Lessons
- Managing Lesson Fees
-
Managing Your Schedule
- Switching to the calendar interface:
calendar - Viewing your daily calendar:
day - Viewing your weekly calendar:
week - Viewing your monthly calendar:
month - Viewing your yearly calendar:
year - Navigating forward in the calendar:
next - Navigating backwards in the calendar:
back - Navigate to today in the calendar:
today
- Switching to the calendar interface:
- Miscellaneous Commands
- Managing Data
- Menu Bar Shortcuts
- FAQ
- Glossary
- Command Summary
Introduction: TAB Is More Than an App
There used to be a time for private 1-to-1 home tutors when administrative work meant opening up multiple apps and switching between them. It meant losing track of things because of a messy, decentralised workflow. However, this guide to using TAB will show you how to make the most of this all-in-one app, so you can say goodbye to all your other apps.
TAB enables you to keep track of your student and lesson information, schedule, and tuition fees – everything a private 1-to-1 home tutor needs – without needing to lift your hands off the keyboard. TAB is a Command-line Interface (CLI) app, meaning that you tell TAB what to do using commands in the form of lines of text.
If you can type fast, the CLI will enable you to accomplish your tasks much faster. For a new user, the commands will take some getting used to, compared to using forms and drop-down menus, but worry not as TAB has in-app help and suggestions to guide you along. Moreover, this guide will get you started and speeding through your administrative tasks in no time.
How to Read This Guide
This user guide is intended for any user and contains everything you need to know to make the best use out of TAB. If this is your first-time using TAB, we recommend reading this User Guide in order.
If there are any terms used in this user guide which you are unfamiliar with, their definitions may be found in the Glossary.
Navigation
You can click on the Table of Contents to get to the information relevant to you. To help you with this, there is a back to table of contents link at the end of every major section.
There will also be links in relevant places to help you navigate the document.
Conventions Used
As you read this user guide, you may also encounter these syntax and symbols.
| Syntax | Meaning |
|---|---|
text |
A command to be entered into the command box in TAB. |
| text | A keyboard input or a button to be clicked on. |
| text | Links to other pages or other parts of the document. |
| text | Caption for images. |
| An informative note that can help you understand how TAB works. | |
| A tip that can help you to interact with TAB more effectively and efficiently. | |
| A cautionary note of things that you should be careful about. |
Getting Started
-
Ensure you have Java 11 or above installed on your computer. If you need help with installation, you can visit this website for more details.
-
Download the latest TAB.jar here.
-
Create a new folder in your computer and move TAB.jar inside. This will be the home folder for the application.
-
Double-click TAB.jar to start the app. A window similar to the one below should appear in a few seconds. TAB starts up with some sample data to let you explore and see how the app will look like when it’s in use.
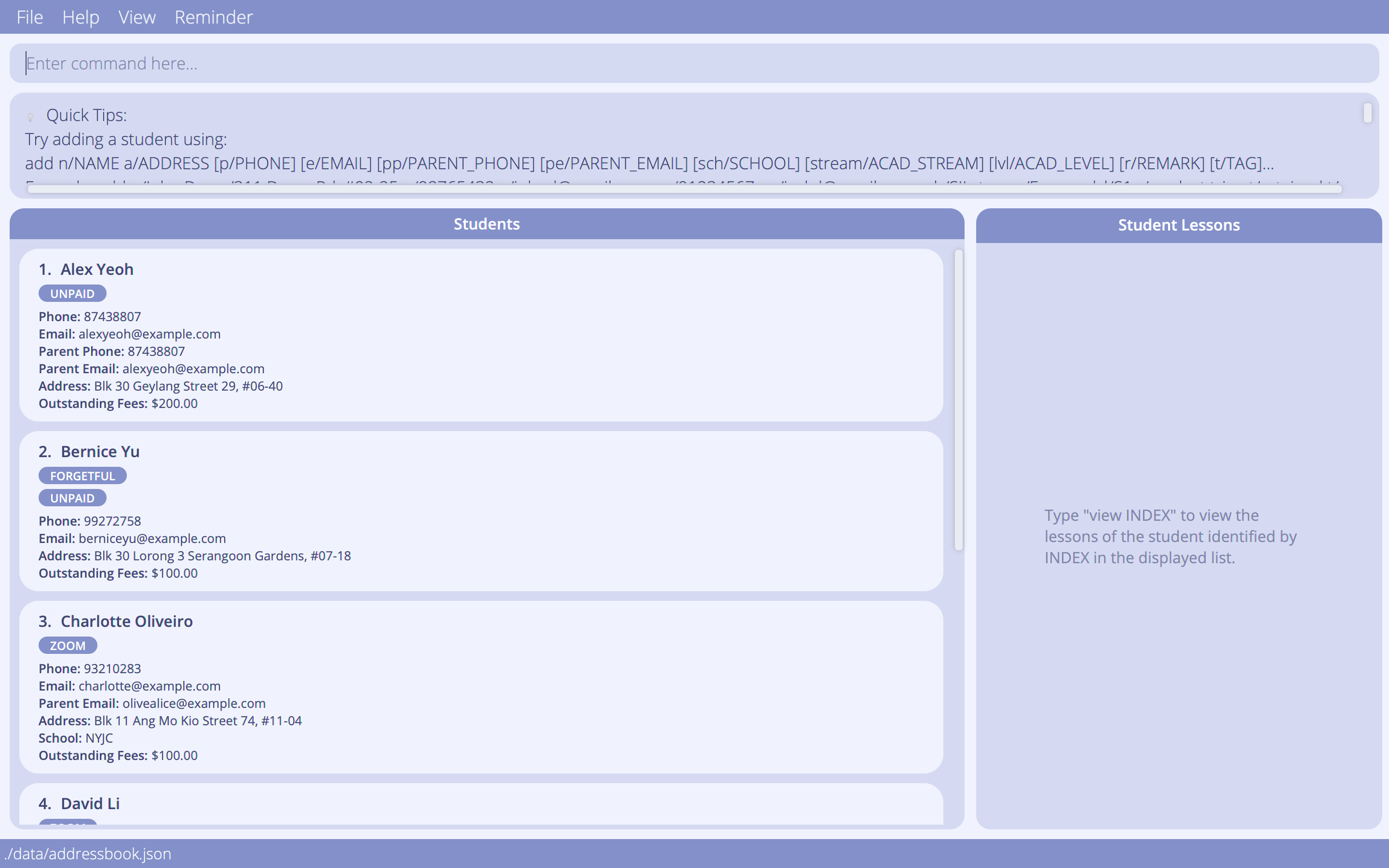 How TAB looks when you start it for the first time.
How TAB looks when you start it for the first time. -
Simply type a command in the command box and press ENTER to execute it. You can try opening the help window by typing
helpand pressing ENTER.Some other commands you can try:
-
view1: Views the lessons of the first person in the list. -
addn/John Doe p/98765432 e/johnd@example.com a/John street, block 123, #01-01: Adds a student namedJohn Doeto TAB. -
delete3: Deletes the 3rd student shown in the current list. -
ladd7 date/20 Dec 2021 time/1100-1200 subject/History rates/35: Adds a lesson that starts on 20 Dec 2021 for the 7th student shown in the current list.
-
-
If you wish to clear the sample data and start using the app, simply type
clearand press ENTER. However, if you’re a new user, we recommend that you read on and try out our features with the sample data to get yourself familiarised.
Overview of the Graphical User Interface (GUI)
The more you use TAB, the more useful it becomes. Our clean GUI allows you to see at a glance the information you need and browse through your list of students with ease.
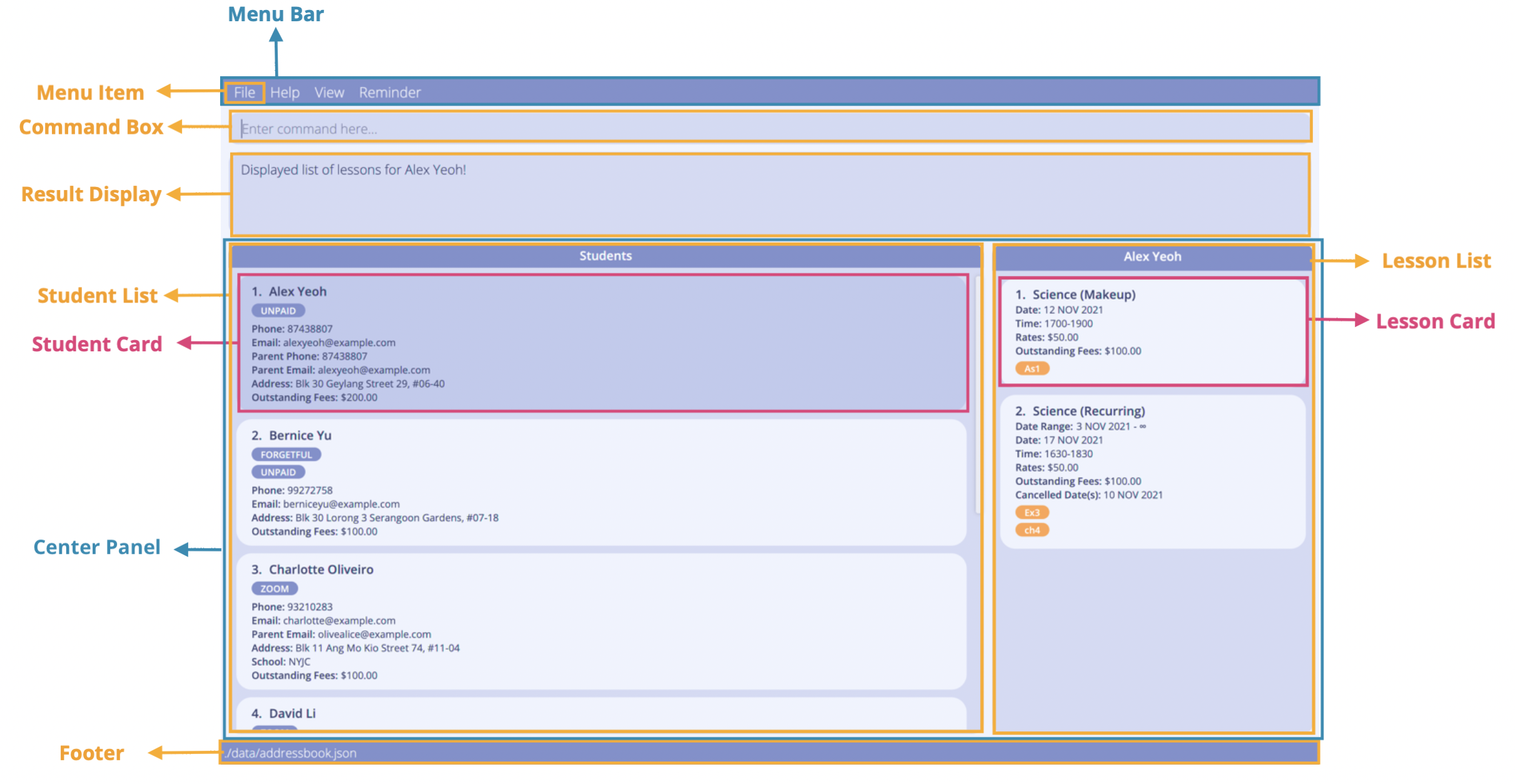
| Section | Representation |
|---|---|
| Menu Bar | The area where you can click to navigate and view some of TAB’s features (e.g. help, reminder, and calendar). See Menu Bar Shortcuts for more details. |
| Menu Item | A button that you can click to view the stated feature, or to quit TAB (for Exit). |
| Command Box | The text field where you key in commands that are meant to be processed by TAB. TAB will execute the command after you press ENTER. |
| Result Display | The area that shows the result of the execution of commands typed in the Command Box. If the command entered has been executed successfully, it will display the relevant success message. Otherwise, it will show an error message indicating the cause of the error. |
| Student List | The panel that shows the list of students you have in TAB. |
| Student Card | The area that shows the details of a student. See Managing Students for more details. |
| Lesson List | The panel that shows the name of the student you have selected together with a list of lessons that the student has. |
| Lesson Card | The area that shows the details of a lesson. See Managing Lessons for more details. |
| Center Panel | The region that displays the lists of students and lessons, calendar, or the list of tags depending on the command you have entered. See Features for more details. |
| Footer | The area which shows where TAB saves your student details to. e.g. ./data/addressbook.json means that TAB saves your data to the sub-folder data in the home folder (where TAB is located) with file name addressbook.json as shown in the following screenshot: 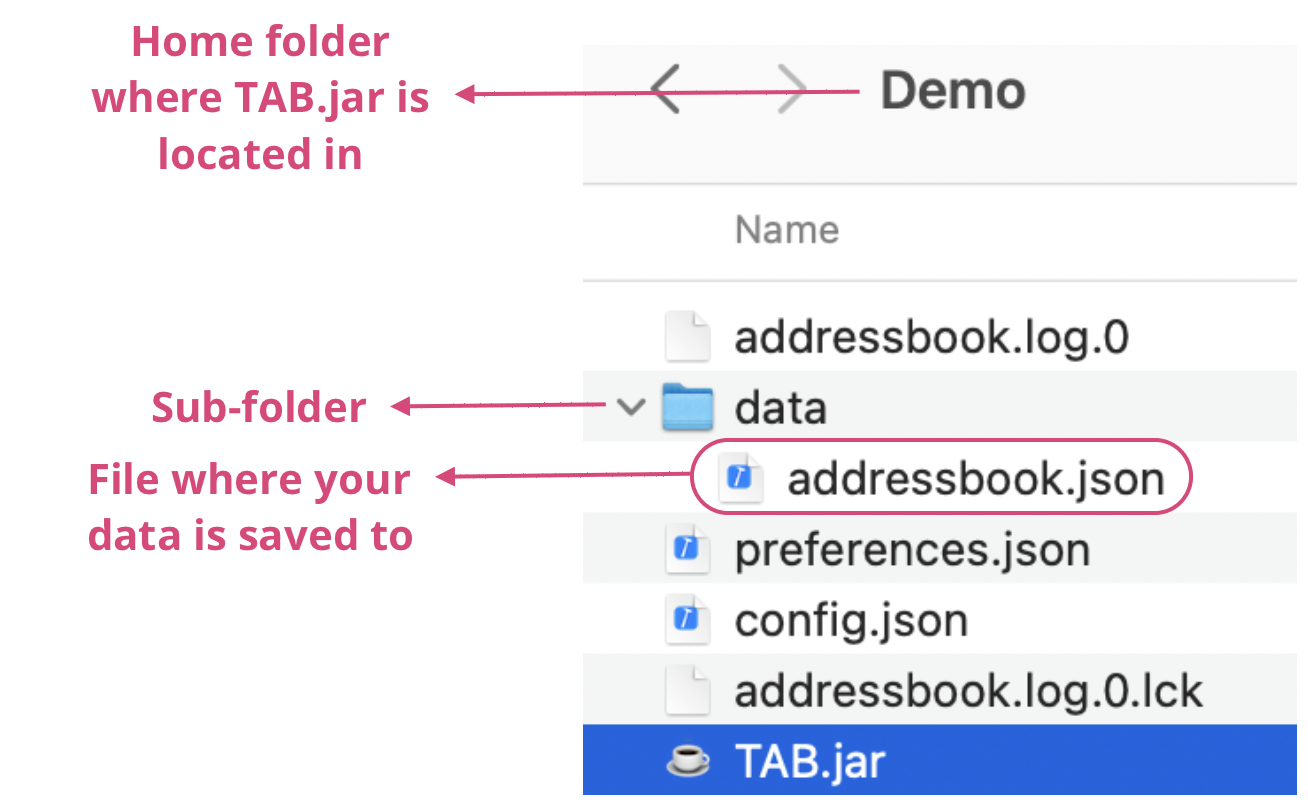
|
Features
This section describes the available features in TAB. These features are categorized as follows:
- Getting Help
- Managing Students
- Managing Lessons
- Managing Lesson Fees
- Managing Your Schedule
- Miscellaneous Commands
- Managing Data
Overview of the Command Format
Commands are text that you can enter into TAB’s command box to tell TAB which operation you would like to perform. Commands in TAB have several components and follow a general format as follows:
COMMAND_WORD PREAMBLE PARAMETER_PREFIX/PARAMETER…
| Component | Description |
|---|---|
| Command word | The word that specifies which action you want TAB to execute. |
| Preamble | The text before the first valid parameter prefix in the command. The preamble is where you would specify the student and lesson indices for the commands that require them. The preamble may or may not be empty depending on the command. |
| Parameter prefix | The specific prefix that identifies the start of the parameter. Each parameter has a unique prefix, but all prefixes end with a /. |
| Parameter | An input provided by the user for the execution of the command. |
![]() Important
Important
-
Prefixes are case-sensitive
e.g.n/is the prefix for student name butN/is invalid. -
Command words are case-insensitive
e.g.LISTis equivalent tolist.
An example of a command in TAB:
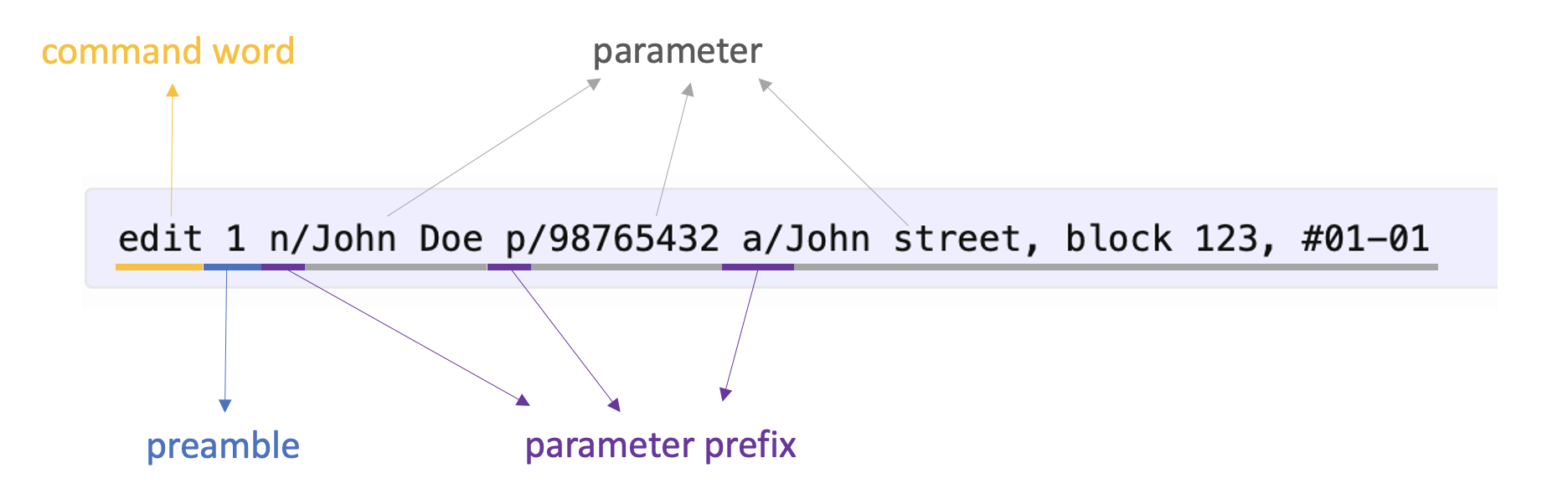
Command format notation
-
Words in
UPPER_CASEare the parameters to be supplied by the user.
e.g. inadd n/NAME,NAMEis a parameter that can be substituted withJohn Doe. -
Items in square brackets are optional. They can be left out, or left empty (e.g.
t/)
e.g.n/NAME [t/TAG]:n/John Doe t/is equivalent ton/John Doe. -
Items in curly brackets separated by the pipe character
|indicates that only one parameter should be selected from the list of choices.
e.g.cond/{all | any | none}is used ascond/all,cond/any, orcond/none. -
Items with
…after them can be used any number of times, including zero times.
e.g.[t/TAG]…can be used ast/friend,t/friend t/familyetc.
Notes about parameters
-
Parameters can be in any order.
e.g. if the command specifiesn/NAME p/PHONE_NUMBER,p/PHONE_NUMBER n/NAMEis also acceptable. -
Each parameter and its prefix are separated from the others with a space.
-
If a parameter is expected only once in the command, but you specified it multiple times, only the last occurrence of the parameter will be taken.
e.g. if you specifyp/12341234 p/56785678, onlyp/56785678will be taken. -
Extraneous parameters for commands that do not take in parameters (such as
help,list,calendar,exit,clear, etc.) are not valid.
e.g.help 123is not a valid command. -
Chaining commands is not supported.
e.g. A chain of commands such asnext next back nextorlist calendar dayare not valid commands. -
There are constraints in place to help TAB understand your inputs for commands and parameters. TAB will help you with these constraints by displaying relevant messages to you if you give an invalid input.
Getting Help
Help is just a moment away when you use TAB.
Viewing the help window: help
This command pops open a help window that includes a summary of our commands, as well as a link to access the user guide page.
Format: help
- You can select a cell and copy its value using CTRL + C on Windows or COMMAND + C on Mac.
- You can click Copy URL button to copy the link to this user guide.
- You can click the right end of each column header to sort rows alphabetically.
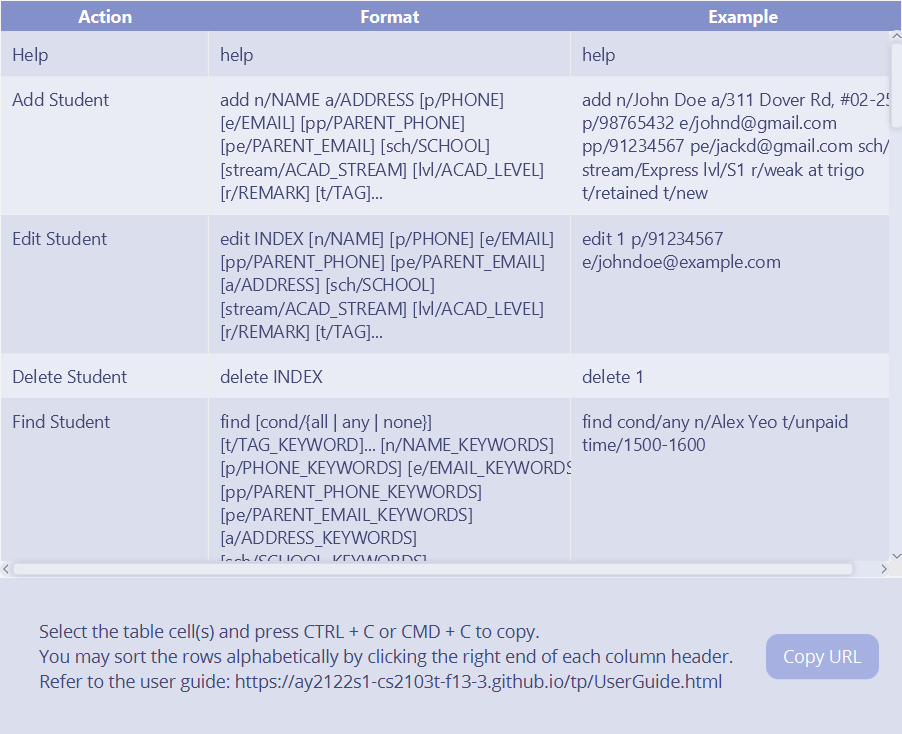
Managing Students
This section guides you on how to use the commands for managing students in TAB. Easily manage your student information with these commands and say goodbye to messy Excel sheets.

![]() Note:
Note:
- A student can be identified by the student index number shown in the displayed list of students.
- At least one of the contact fields must be present.
- Fields that are empty will not be displayed.
Student parameters
| Category | Field | Prefix | Constraints | Examples |
|---|---|---|---|---|
| Essential | Name | n/ |
|
n/Jane Tan |
| Address | a/ |
Not Applicable | a/Blk 123A, Serangoon Ave 3, #04-56 |
|
| Contact | Phone | p/ |
Minimum 3 numeric characters. |
|
e/ |
Refer to Email Format for more details. |
|
||
| Parent Phone | pp/ |
Minimum 3 numeric characters. |
|
|
| Parent Email | pe/ |
Refer to Email Format for more details. |
|
|
| Optional | School | sch/ |
Not Applicable |
|
| Academic Stream | stream/ |
Not Applicable |
|
|
| Academic Level | lvl/ |
Maximum 15 characters, including space(s). |
|
|
| Remark | r/ |
Not Applicable |
|
|
| Tags | t/ |
|
|
|
| View Only | Student Index | Not Applicable | Changes according to the position of the student in the displayed list. | Not Applicable |
| Outstanding Fees | Not Applicable | Can only be changed with valid executions of ladd, ledit, ldelete commands. See Managing Fees for more details. |
Not Applicable |
![]() Email Format:
Email Format:
Emails should be of the format local-part@domain and adhere to the following constraints:
- The local-part should only contain alphanumeric characters and these special characters, +_.-. The local-part may not start or end with any special characters.
- This is followed by a @ and then a domain name.
- The domain name is made up of domain labels separated by periods.
- The domain name must:
- end with a domain label at least 2 characters long
- have each domain label start and end with alphanumeric characters
- have each domain label consist of alphanumeric characters, separated only by hyphens, if any.
Adding a student: add
Adds a student to TAB.
Format: add n/NAME a/ADDRESS [p/PHONE_NUMBER] [e/EMAIL] [pp/PARENT_PHONE_NUMBER] [pe/PARENT_EMAIL] [sch/SCHOOL] [stream/ACAD_STREAM] [lvl/ACAD_LEVEL] [r/REMARK] [t/TAG]…
Available fields are as described in Student parameters.
-
At least one contact field is required.
-
lvl/ACADEMIC_LEVELfield allows only a maximum of 15 characters (including spaces).
Example:
Suppose you have got a new student, Betsy Crowe, whose phone number is 91234567 and lives at Newgate.
However, you forgot to ask for her school and academic level, so you decided to add a remark and label her with tags missinginfo and new.
Let’s see how you can record Betsy Crowe’s details into TAB!
-
Type
add n/Betsy Crowe p/91234567 a/Newgate r/Remember to get school and academic level! t/missinginfo t/newinto the command box as shown. Command box with the add command.
Command box with the add command. -
Press ENTER and you will see
Betsy Crowe’s details in the student list in just an instant!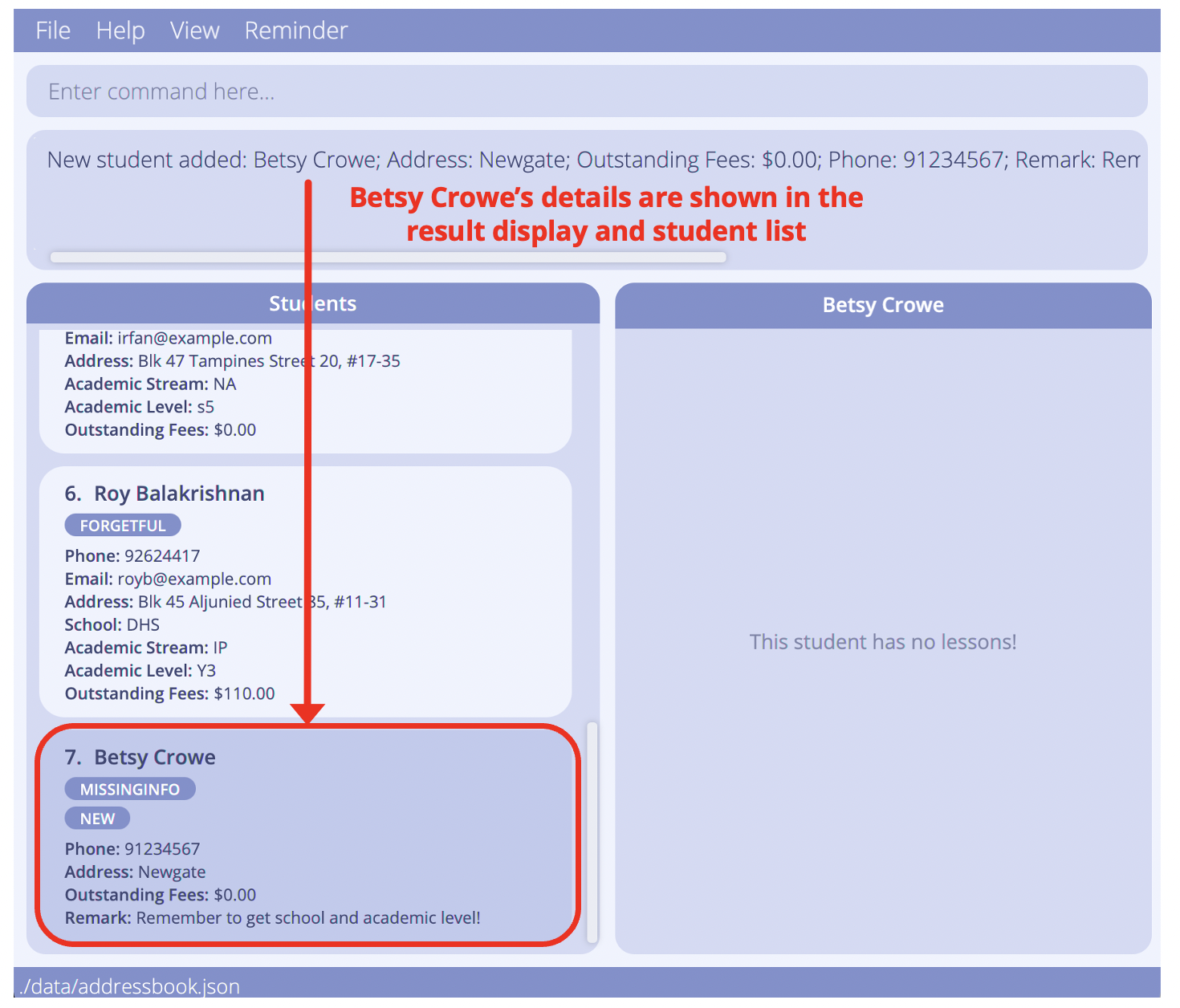 TAB with the new student added.
TAB with the new student added.
Other example:
-
add n/John Doe p/98765432 a/Sengkang Ave 2, Blk 123, #02-01 pe/jackdoe@gmail.com sch/Sengkang Secondary lvl/S1Adds a student namedJohn Doewho lives atSengkang Ave 2, Blk 123, #02-01with phone98765432, parent emailjackdoe@gmail.com, currently studyingS1atSengkang Secondary.
Editing a student: edit
Edits an existing student in TAB.
Format: edit INDEX [n/NAME] [a/ADDRESS] [p/PHONE] [e/EMAIL] [pp/PARENT_PHONE_NUMBER] [pe/PARENT_EMAIL] [sch/SCHOOL] [stream/ACAD_STREAM] [lvl/ACAD_LEVEL] [r/REMARK] [t/TAG]…
Available fields are as described in Student parameters.
-
Edits the student at the specified
INDEX.
e.g.edit 2means that you wish to edit the 2nd student in the displayed list. -
You must provide at least one field.
e.g. entering justedit 2alone is not a valid command. You need to include the field you wish to edit. -
Existing values will be updated to the entered values.
e.g.edit 2 pp/81234567will override the parent phone of the 2nd student in the displayed list to81234567. -
You can delete the data in optional fields by supplying a parameter with no arguments.
e.g.edit 2 r/will remove the remarks for the 2nd student in the displayed list. -
You cannot remove all contact fields of a student.
e.g.edit 2 pp/will not work if the student does not have anyPHONE_NUMBER,EMAIL, orPARENT_EMAIL. -
When editing tags, all existing tags of the student will be removed and replaced with the tags specified.
e.g.edit 2 t/SEC2 t/IPwill erase the student’s original tags and replace it with the new tagsSEC2andIP.
Example:
Suppose that you want to update Betsy Crowe with her school and academic level, and remove her remarks and tags. Here’s how to do it:
- Look for Betsy Crowe in the list of students. In this example, she’s the seventh student in the list.
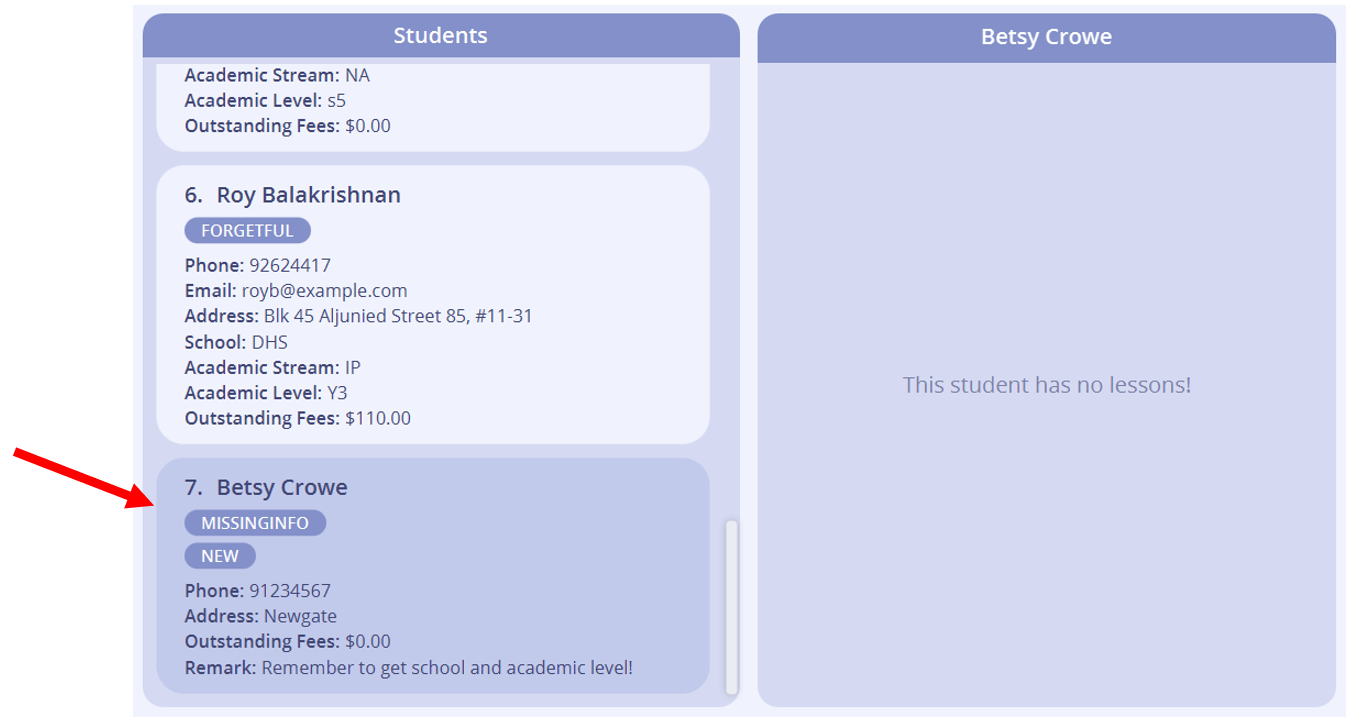 Betsy Crowe is at index 7.
Betsy Crowe is at index 7. - Type
edit 7 sch/BC Example School lvl/Secondary 3 r/ t/to set her school and academic level toBC Example SchoolandSecondary 3respectively and remove any remarks and tags. Now, Betsy Crowe’s data in TAB should look like this:
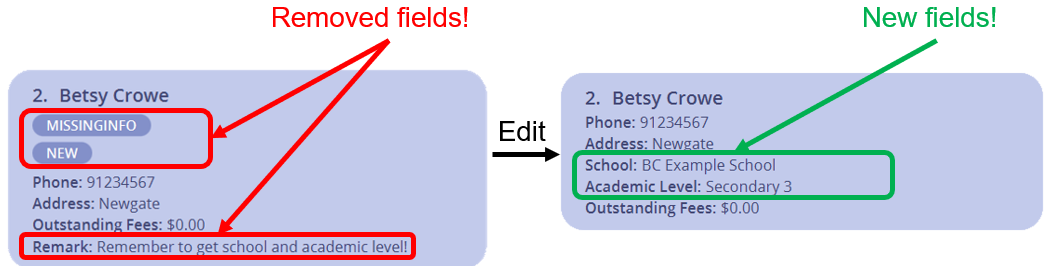
Deleting a student: delete
Deletes the specified student from TAB.
Format: delete INDEX
- Deletes the student at the specified
INDEX.
Examples:
-
listfollowed bydelete 2deletes the 2nd student in TAB. -
find n/Betsyfollowed bydelete 1deletes the 1st student in the results of the find command.
Listing all students: list
Shows a list of all students in TAB.
Format: list
Managing Lessons
This section guides you on how to use the commands for managing the lessons of your students in TAB. Never lose track of your lessons ever again.
- Adding a lesson:
ladd - Editing a lesson:
ledit - Deleting a lesson:
ldelete - Viewing a student’s lessons:
view - Viewing upcoming lessons:
remind
A lesson can be categorised into 2 types:
- A weekly recurring lesson
- A one-off makeup lesson.
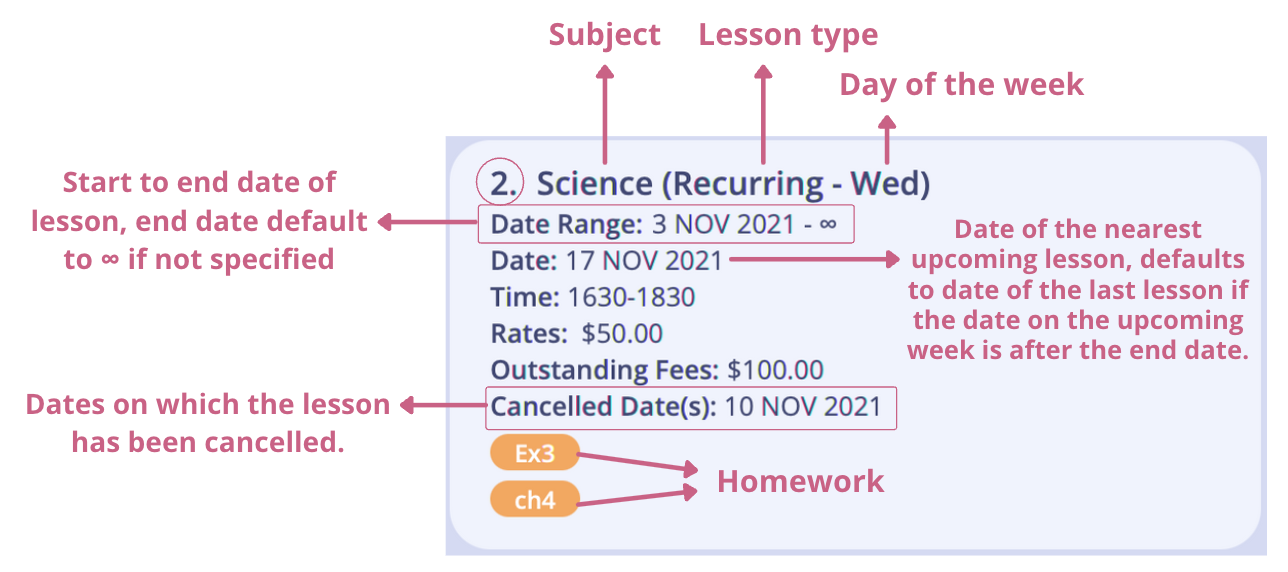
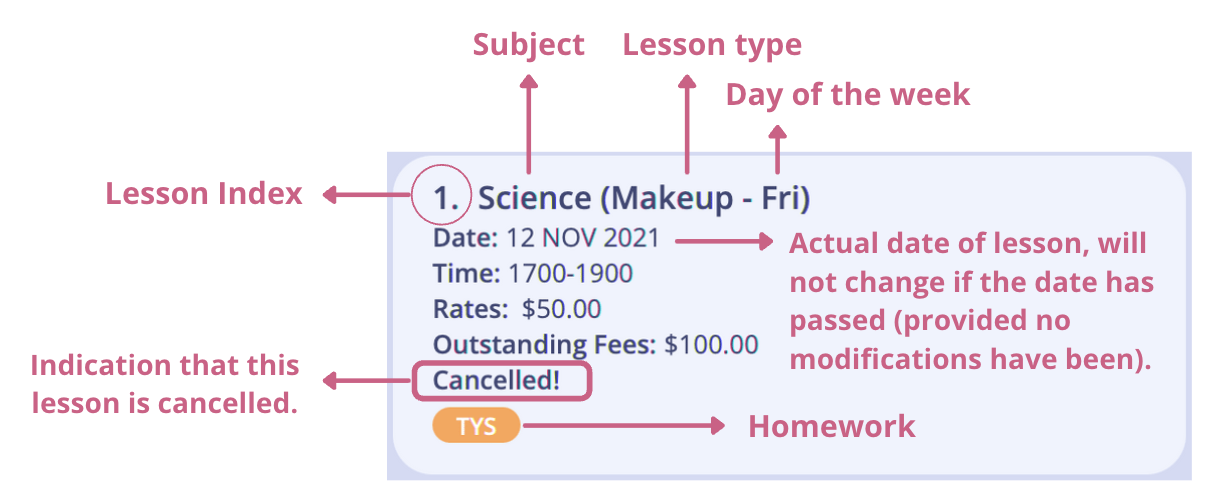
![]() Note:
Note:
A lesson can be identified by the index number shown in the lesson list of the student. The lesson index specified for commands must be a valid index number shown in the lesson list of the student.
Lesson parameters
| Category | Field | Prefix | Constraints | Examples |
|---|---|---|---|---|
| Essential | Start Date | date/ |
|
date/12 jul 2020 |
| Subject | subject/ |
Should only contain alphanumeric characters and spaces | subject/Social studies |
|
| Time Range | time/ |
|
time/1730-1830 |
|
| Lesson Rates | rates/ |
|
rates/50 |
|
| Optional | Recurrence Flag | recurring/ |
|
|
| Outstanding Fees | f/ |
Refer to Monetary fields for more details. | lvl/J1 |
|
| Homework | hw/ |
|
|
- Additional fields of a lesson aside from those stated in the table are used for recording cancelled dates of a lesson. More details can be found in Editing a lesson.
![]() Monetary Fields:
Monetary Fields:
For all monetary fields (lesson rates and outstanding fees), we follow the Singapore convention of using a decimal point ‘.’ to separate dollars and cents, The values of these fields should only contain numbers, with at most one decimal point, and two decimal places and should not start or end with a decimal point.
TAB has features to help to prevent scheduling mistakes. For example, we help you avoid mistakes such as scheduling two lessons at the same slots by ensuring that lessons never overlap. Additionally, we help to avoid accidentally scheduling lessons outside working hours (before 0800 and after 2200 hours).
In the future, we intend to add some nice-to-have features that will allow you to customise your working hours, as well as specify minimum/maximum lesson durations so that accidents like mistyping a 10-minute lesson won’t happen. Additionally, we will allow you to toggle these checks on and off, just in case you don’t want them. You would also be able to customise your own recurrence rule for your recurring lessons. Do look forward to these features!
Adding a lesson: ladd
Adds a lesson to the specified student in TAB, provided you do not have any other lessons scheduled at that time.
Format: ladd INDEX [recurring/END_DATE] date/START_DATE time/TIME_RANGE subject/SUBJECT rates/LESSON_RATES [f/OUTSTANDING_FEES] [hw/HOMEWORK]…
Available fields are as described in Lesson parameters.
Example:
Suppose you have a student named Betsy Crowe with index number 7. You have a history lesson with her every Sunday from 11am to 12pm, starting from 20 December 2021, and you want to add it in TAB. The end date is not known, and you are getting paid $35 per hour. For the first lesson, you want to assign assignment 1 as homework.
- Type the command
ladd 7 recurring/ date/20 Dec 2021 time/1100-1200 subject/History rates/35 hw/Assignment 1into the command box. -
Press ENTER and you should see that a lesson has been added to Betsy!
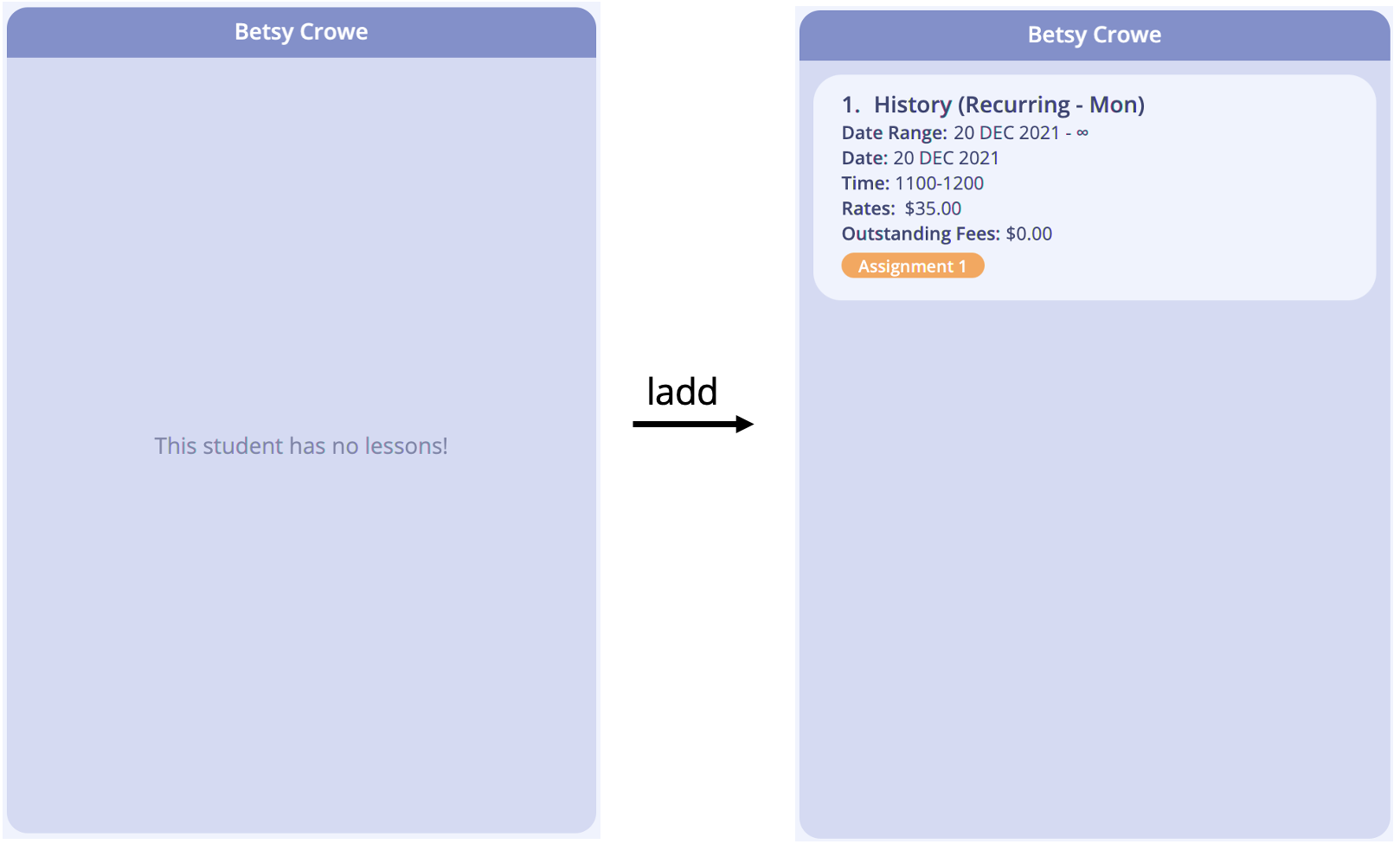 Adding a lesson to Betsy Crowe.
Adding a lesson to Betsy Crowe.
Other examples:
-
ladd 1 recurring/23 Nov 2022 date/30 jan 2022 time/0900-1100 subject/Math rates/37.50adds a recurring lesson that starts on 30 Jan 2022 and ends on 23 Nov 2022 to the 1st student in the displayed student list. -
listfollowed byladd 4 date/16 Sep 2021 time/1530-1730 subject/Science hw/TYS p2 Q2 hw/Exercise 3 hw/Lab report rates/40adds the makeup lesson to the 4th student in the displayed student list. -
find n/johnfollowed byladd 1 date/30 MAR 2021 time/1630-1745 subject/Physics hw/Worksheet 1 rates/25.00adds the makeup lesson to the 1st student in the results of the find command.
Editing a lesson: ledit
Edits the specified lesson of the specified student in TAB with the indicated changes for specified fields.
Format: ledit INDEX LESSON_INDEX [recurring/END_DATE] [date/START_DATE] [time/TIME_RANGE] [subject/SUBJECT] [rates/LESSON_RATES] [f/OUTSTANDING_FEES] [hw/HOMEWORK]… [cancel/CANCEL_DATE]… [uncancel/UNCANCEL_DATE]…
Additional fields to the ones in Lesson parameters are listed below.
| Field | Prefix | Constraints | Examples |
|---|---|---|---|
| Cancelled Date | cancel/ |
Follows the Date format. The date to be cancelled must be a valid lesson date, that has not already been cancelled, and cannot be left blank. e.g. If the start date of a recurring lesson is 1 Oct 2021, you can cancel 8 Oct 2021 but not 2 Oct 2021. |
cancel/20 jan 2022 |
| Uncancelled Date | uncancel/ |
Follows the Date format. The date to be uncancelled must be a date that has already been cancelled and cannot be left blank. |
uncancel/20 jan 2022 |
-
Edits the lesson of specified
LESSON_INDEXfor the student at the specifiedINDEX. -
Editing the homework set of a lesson will clear all existing pieces of homework and add the newly specified pieces of homework.
e.g.ledit 2 1 hw/As2will erase the lesson’s original pieces of homework and replace it with the new homeworkAs2. -
You cannot change the lesson’s type (i.e. recurring and makeup).
Example:
Suppose you have a student named Betsy Crowe with index number 7. You mistakenly added the wrong start and end date for her lesson with index number 1. The lesson should start on 2 December 2021 and end on 30 December 2021. Furthermore, she has a school event on the third lesson (16 Dec 2021) for this recurring lesson which means the third lesson has to be cancelled.
- Type the command
ledit 7 1 recurring/30 Dec 2021 date/2 Dec 2021 cancel/16 dec 2021into the command box. - Press ENTER and you should see the first lesson of Betsy being edited to start on
2 Dec 2021and to end on30 Dec 2021. The lesson happening on16 Dec 2021will also be cancelled!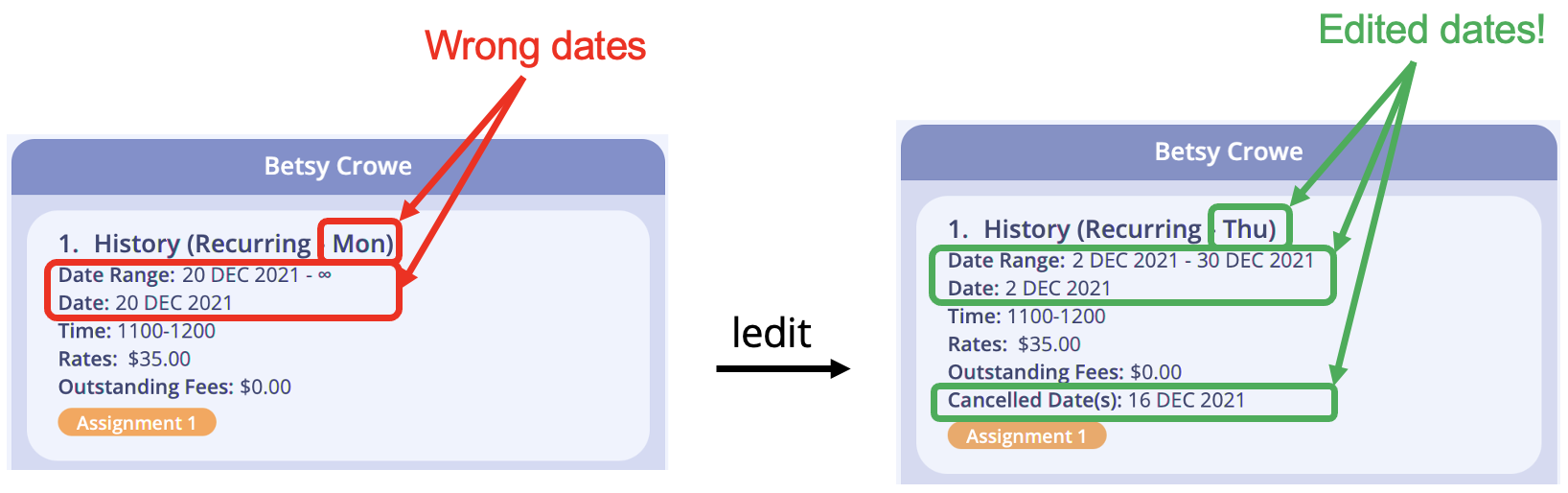 Editing a lesson of Betsy Crowe.
Editing a lesson of Betsy Crowe.
Other examples:
-
ledit 1 1 time/1100-1200Edits the time range of the 1st lesson of the 1st student to be1100-1200. -
ledit 2 3 rates/35.85 subject/Chinese hw/Edits the subject of the 3rd lesson of the 2nd student to beChineseand clears all existing homework. -
ledit 1 2 date/1 Oct 2021 cancel/15 Oct 2021 cancel/03 Dec 2021. Cancels the specific lessons on15 Oct 2021and03 Dec 2021for the 2nd lesson (recurring) of the 1st student.
Deleting a lesson: ldelete
Deletes the specified lesson of the specified student in TAB.
Format: ldelete INDEX LESSON_INDEX
- Deletes the lesson of specified
LESSON_INDEXfor the student at the specifiedINDEX.
Examples:
-
listfollowed byldelete 2 1deletes the 1st lesson for the 2nd student in TAB. -
find n/Betsyfollowed byldelete 1 1deletes the 1st lesson for the 1st student in the results of the find command.
Viewing a student’s lessons: view
Views all the lessons for the specified student in TAB.
Format: view INDEX
- Views the list of lessons belonging to the student of the specified
INDEX.
Examples:
-
view 1displays the list of lessons for the 1st student in the displayed student list.
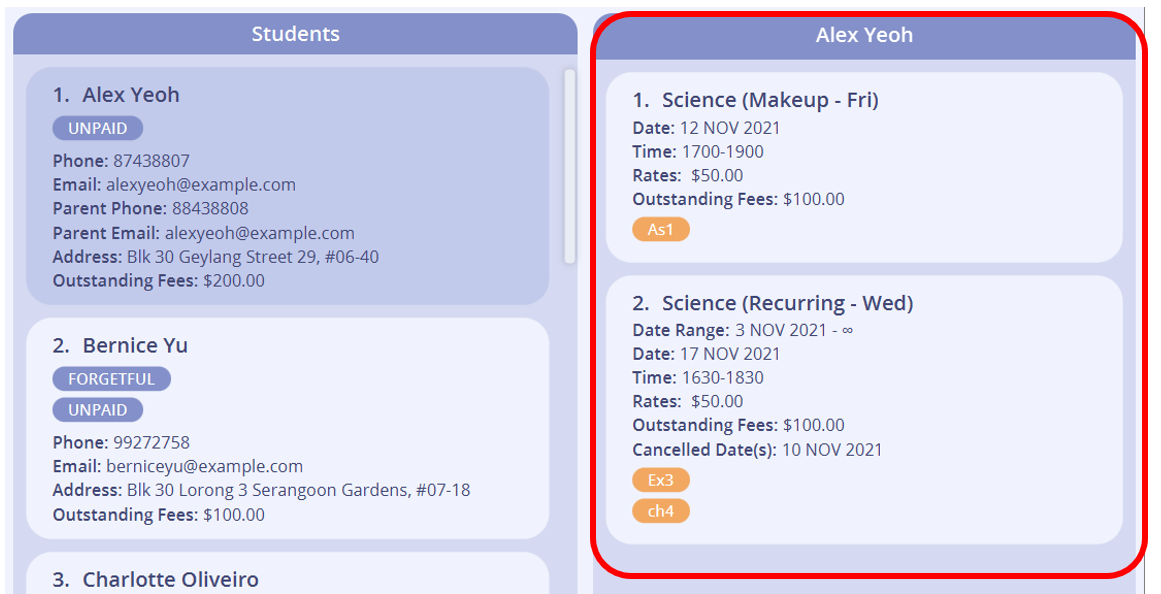
-
find n/Betsyfollowed byview 1displays the list of lessons for the 1st student in the results of the find command.
Viewing upcoming lessons: remind
Displays a list of upcoming lessons that ends within the next 48 hours.
- Lesson cards in the reminder list do not display the date range and the cancelled dates, if any.
Format: remind
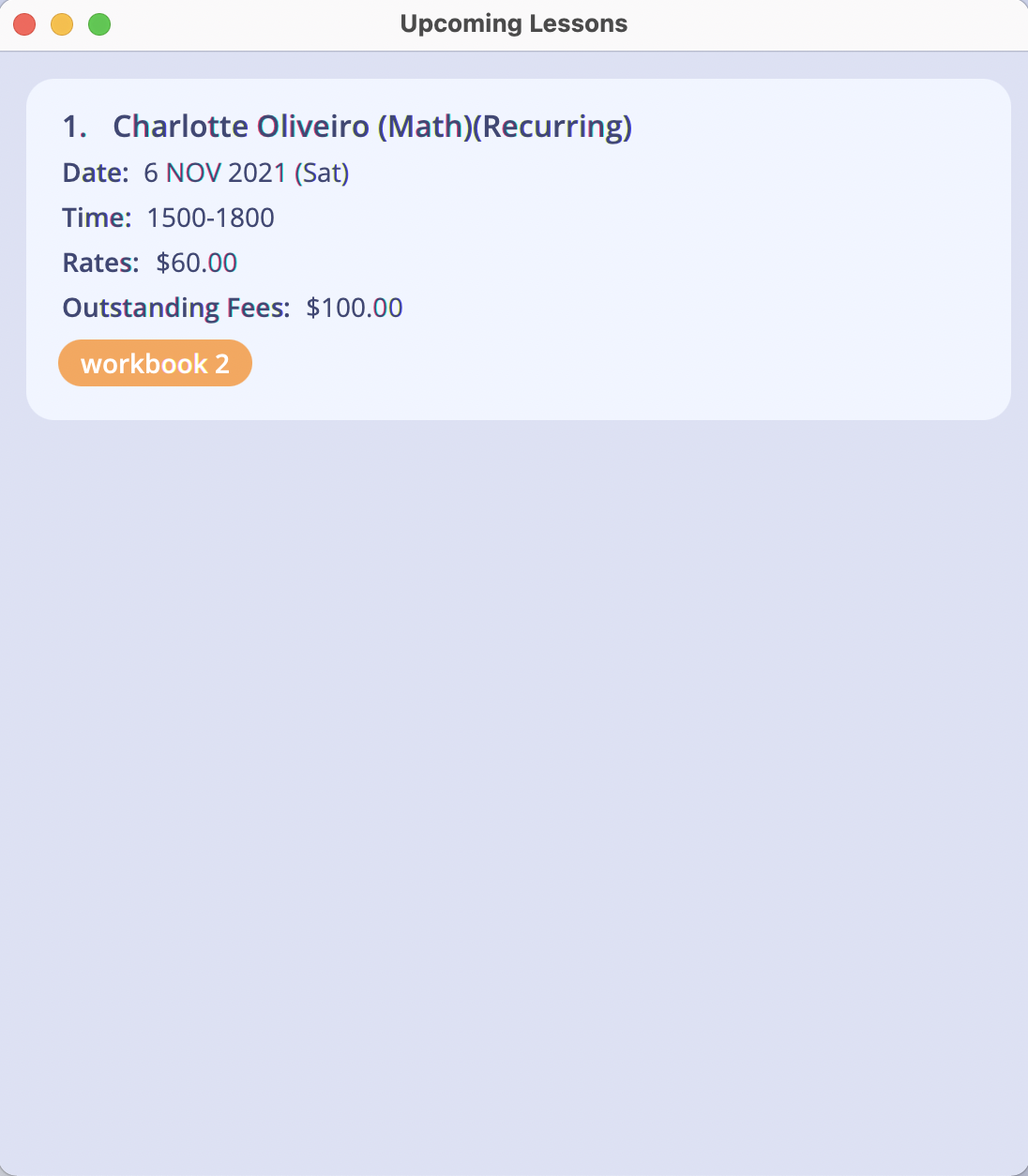
Example: Suppose the date today is 1 Nov 2021 and current time is 1500h,
- lessons with the following dates and time are considered upcoming:
- 1 Nov 2021 with end time at or after 1500h,
- 2 Nov 2021 with any valid time range,
- 3 Nov 2021 with start time before or at 1500h.
- lessons with the following dates and time are not considered upcoming:
- dates before 1 Nov 2021 (has passed),
- 1 Nov 2021 with end time before 1500h (has passed),
- 3 Nov 2021 with start time after 1500h (beyond 48 hours).
![]() Note:
Note:
- Reminder does not refresh the list of upcoming lessons automatically.
- Type
remind, click Reminder on the menu bar or press F5 (see Menu Bar Shortcuts for more available shortcuts) to refresh the list of upcoming lessons. - Reminder also updates when valid
ladd,ledit,ldeletecommands are executed.- See Managing Lessons for more details regarding these commands.
Managing Lesson Fees
This section guides you on how to use the commands for managing the lesson fees of your students in TAB and the behaviour of the Fees Calculator feature of TAB. Easily keep track of the students that haven’t paid for their lessons yet.
- Adding a lesson’s outstanding fees:
ladd - Editing a Lesson’s outstanding fees:
ledit - Paying a lesson’s outstanding fees:
paid - Behaviour of the Fees Calculator
![]() Note:
Note:
- Outstanding fees can only be added and edited using Lesson Commands.
- Outstanding fee displayed in Student details is the sum of all the student’s lessons’ outstanding fees.
Adding a lesson’s outstanding fees: ladd
Adds outstanding fees to a specific lesson. Uses the Lesson Add command as seen in Adding a lesson.
In the event that you have an existing outstanding fees for the lesson prior to adding the lesson, you can add outstanding fees as a field when adding the lesson. Outstanding fee is an optional field and if not added with lesson, TAB will assume the outstanding fees for the newly added lesson as $0.00.
Format: ladd 1 COMPULSORY_FIELDS f/OUTSTANDING_AMOUNT
Examples:
-
ladd 1 recurring/23 Nov 2022 date/30 jan 2022 time/0900-1100 subject/Math rates/37.50adds the recurring lesson with the specified details and outstanding fees is assumed to be$0.00. -
ladd 1 recurring/ date/30 jan 2022 time/0900-1100 subject/Math rates/37.50 f/250adds the recurring lesson with an outstanding fee of$250.00.
Editing a lesson’s outstanding fees: ledit
Edits the outstanding fees for a specific lesson. Uses the Lesson Edit command as seen in Editing a lesson.
In the event that you disagree with the outcomes of the Fees Calculator, you can edit the outstanding fees using ledit command.
Refer to Behaviour of the Fees Calculator for cases the Fees Calculator will not account for.
Format: ledit INDEX LESSON_INDEX OTHER_FIELDS_TO_EDIT f/OUTSTANDING_AMOUNT
Examples:
-
ledit 2 1 f/250Edits the outstanding fees to$250.00. -
ledit 1 1 time/1100-1200 f/100Edits the time range to1100-1200and outstanding fees to$100.00. -
ledit 1 1 rates/50 f/0Edits the rates to be$50.00and outstanding fees to be$0.00.
Paying a lesson’s outstanding fees: paid
Pays for a specific lesson.
The amount paid should be greater than 0 and should not be greater than the current outstanding fees. After the paid command is executed, the amount paid would be deducted from the outstanding fees field.
Format: paid INDEX LESSON_INDEX amt/AMOUNT_PAID
Example:
Suppose you have a student named Betsy Crowe with index number 7. For Betsy Crowe, 4 lessons have passed since she last paid her lesson fees, hence the current outstanding fees is $140. You have just received payment recently from Betsy for her lessons, and you want to record the amount paid.
Let’s take a look at how you can record the payment for Betsy Crowe’s lesson in TAB!
- Type the command
paid 7 1 amt/140into the command box. - Press ENTER and you should see the outstanding fees of the lesson being deducted by the paid amount accordingly! The updated fee is now $0.

Other Examples:
-
paid 1 1 amt/70The 1st student has paid$70.00for his or her 1st lesson. -
paid 3 2 amt/480.50The 3rd student has paid$480.50for his or her 2nd lesson.
Behaviour of the Fees Calculator
TAB will update all your lessons’ outstanding fees accordingly upon launching TAB using the Fees Calculator feature. Fees will not be updated while TAB is open, it will only update fees upon launch. The Fees Calculator will account for cancelled dates in the future and ensure that lesson fees on these dates will not be added.
However, the Fees Calculator will not account for any changes to lessons that have passed.
Note that outstanding fees will not change with the following cases:
- Changing the lesson’s rates. The change in lesson rates will only take effect from the date and time of change.
- Cancelling or uncancelling a lesson date that has passed.
- Changing the start or end date of the lesson.
- Changing the lesson’s timing.
Upcoming features for Fees Calculator
-
Flag out overdue lesson fees. In the future, we would like to allow users to specify the number of lessons per payment, and if not specified the default would be 4 lessons per payment.
This value would be used to calculate and flag out which lesson’s fees are due by automatically tagging a red
DUEtag to that lesson. - Account for cancelled and uncancelled lessons. In the future, we would also like to make the Fees Calculator smarter such that when lessons in the past has been cancelled, fees will be deducted accordingly. Vice versa for uncancelled dates in the past.
Managing Your Schedule
This section guides you on how to use TAB’s calendar interface.
Typing any of the commands in this section will bring you to the calendar interface.
Any command from other sections, such as list or tag, will bring you right out.
Arrange your schedule and plan ahead with our powerful in-built calendar!
- Switching to the calendar interface:
calendar - Viewing your daily calendar:
day - Viewing your weekly calendar:
week - Viewing your monthly calendar:
month - Viewing your yearly calendar:
year - Navigating forward in the calendar:
next - Navigating backwards in the calendar:
back - Navigate to today in the calendar:
today
Switching to the calendar interface: calendar
Brings you to TAB’s calendar interface for you to see all your scheduled lessons.
Format: calendar
day command below opens the calendar, and goes to the day page. You can skip typing calendar!
Viewing your daily calendar: day
Displays the daily calendar.
Format: day
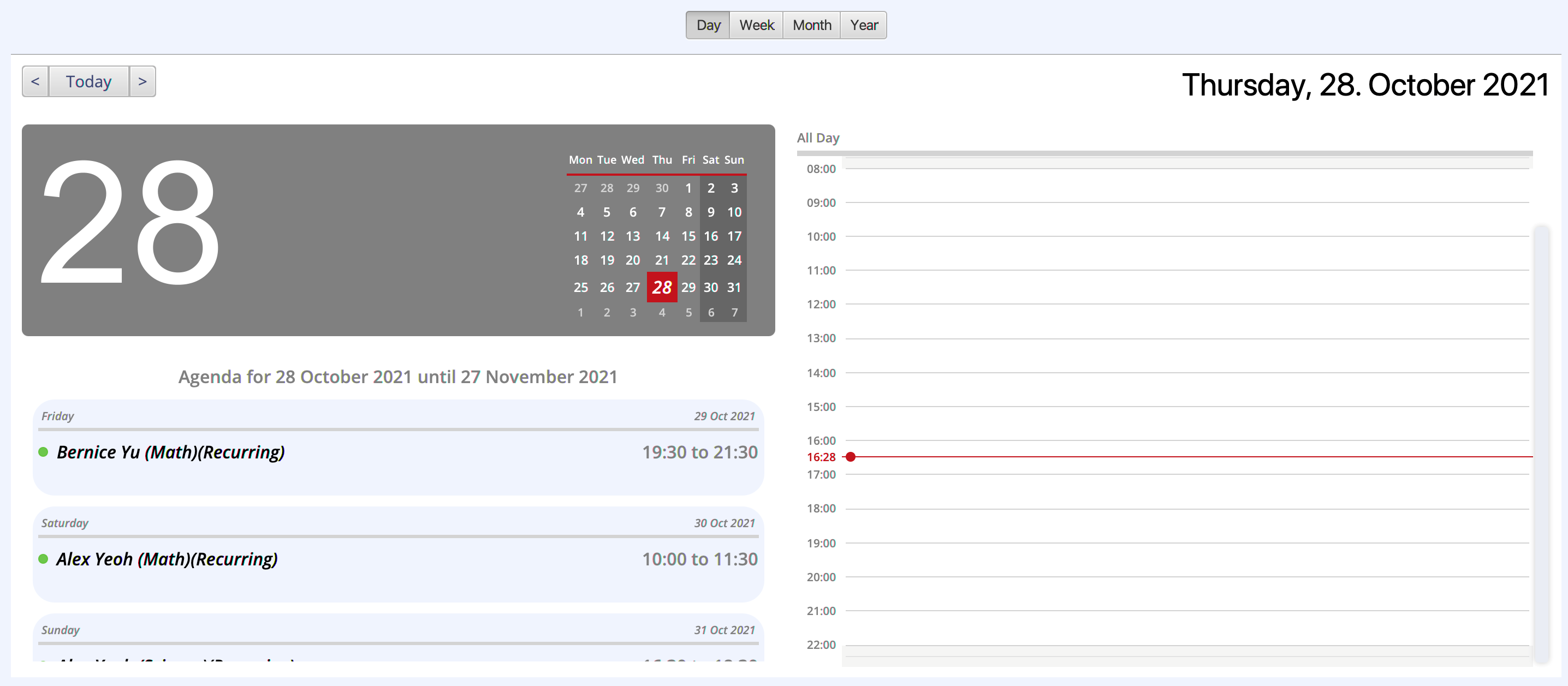
Viewing your weekly calendar: week
Shows the weekly calendar.
Format: week
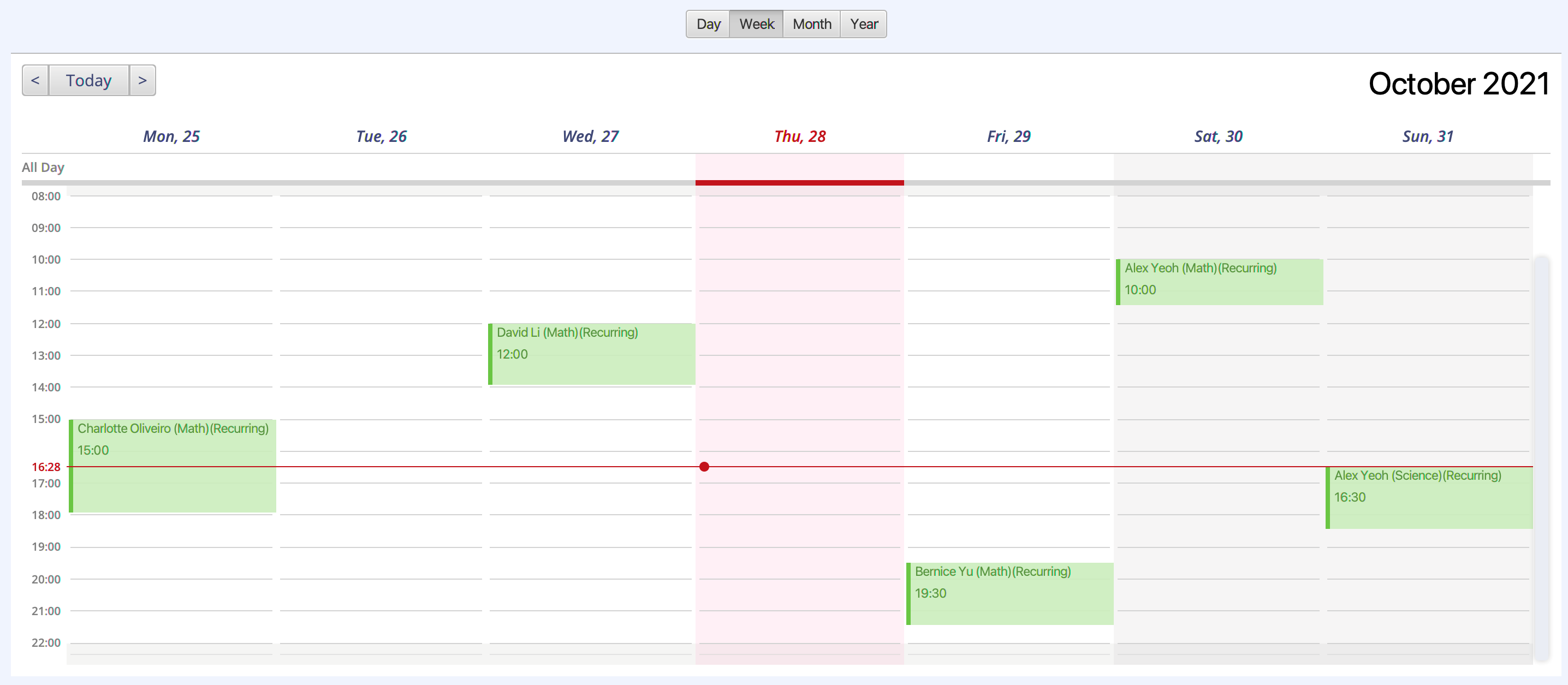
Viewing your monthly calendar: month
Displays the monthly calendar.
Format: month
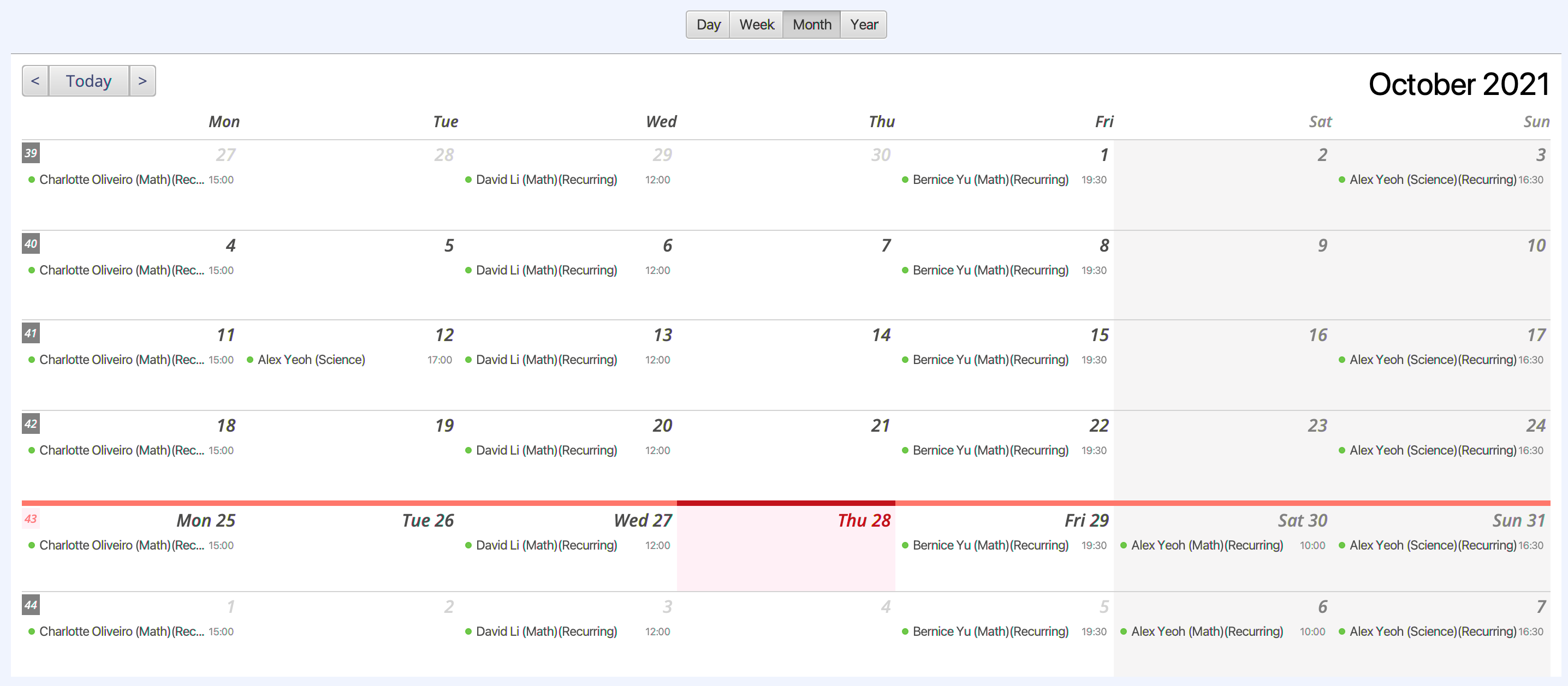
Viewing your yearly calendar: year
Shows the yearly calendar.
Format: year
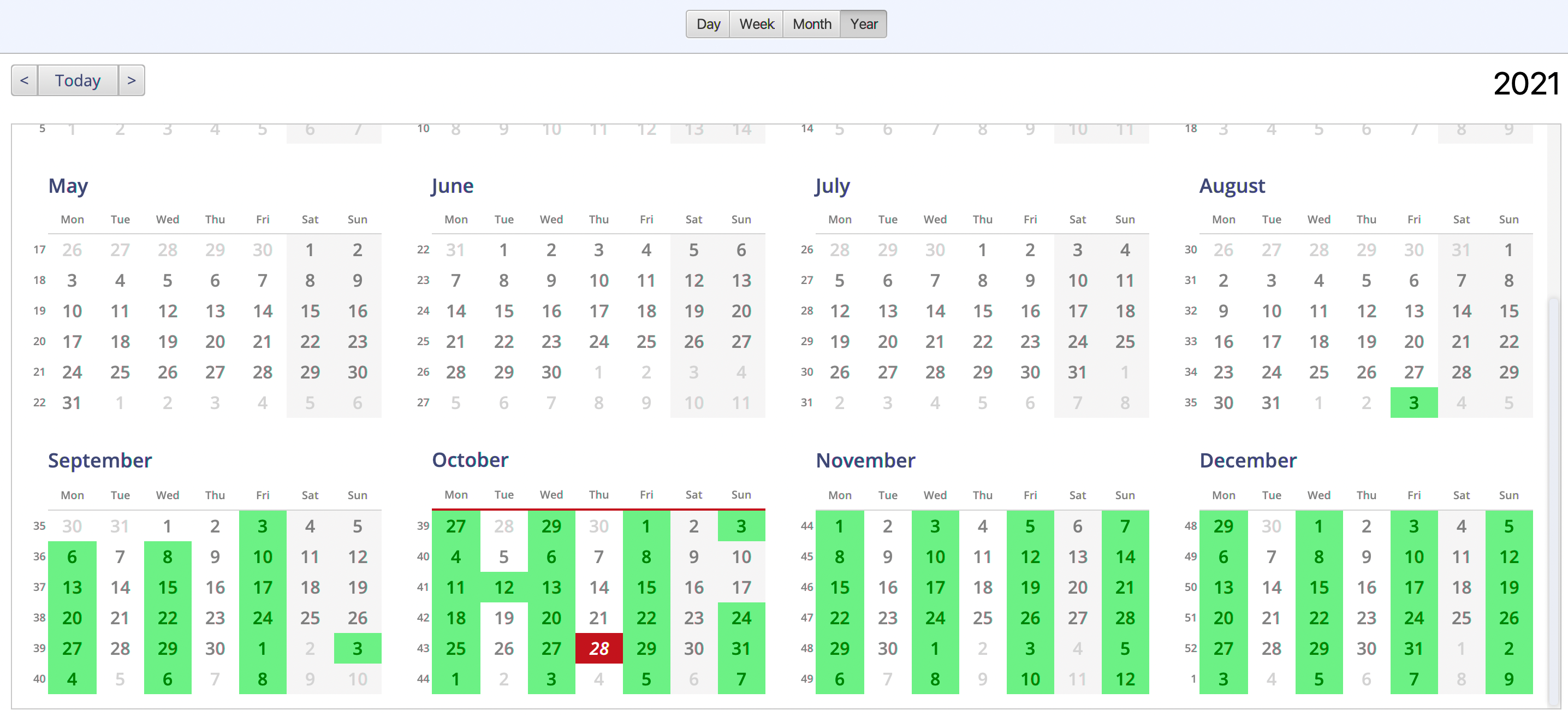
Navigating forward in the calendar: next
Goes to the next day/week/month/year in the calendar interface.
Format: next
Navigating backwards in the calendar: back
Goes to the previous day/week/month/year in the calendar.
Format: back
Navigate to today in the calendar: today
Jumps to the current day in the calendar.
Format: today
Miscellaneous Commands
This section describes the other miscellaneous commands available in TAB.
- Finding students:
find - Viewing all tags:
tag - Clearing all entries:
clear - Undoing previous commands:
undo - Redoing undone commands:
redo - Exiting the program:
exit
Finding students: find
Finds all students whose fields match the given keyword(s), based on the specified match condition. You can find students by tags, student fields and lesson fields.
Format: find [cond/{all | any | none}] [t/TAG_KEYWORD]… [n/NAME_KEYWORDS] [a/ADDRESS_KEYWORDS] [p/PHONE_KEYWORDS] [e/EMAIL_KEYWORDS] [pp/PARENT_PHONE_KEYWORDS] [pe/PARENT_EMAIL_KEYWORDS] [sch/SCHOOL_KEYWORDS] [stream/ACAD_STREAM_KEYWORDS] [lvl/ACAD_LEVEL_KEYWORDS] [r/REMARK_KEYWORDS] [subject/SUBJECT_KEYWORDS] [date/START_DATE] [time/TIME_RANGE] [cancel/CANCELLED_DATE] [rates/LESSON_RATES_KEYWORDS] [hw/HOMEWORK_KEYWORDS]
Available fields are as described in Student parameters and Lesson parameters.
- You must specify at least one field to search for, and provide at least one keyword.
e.g.find cond/anyorfind n/are invalid commands.
Search by tags
- You can search by multiple tags. e.g.
t/paid t/new. - One tag parameter can only have one keyword. e.g.
t/paid newis invalid. - Only whole words will be matched. e.g. keyword
paidwill not matchunpaid. - The search is case-insensitive. e.g. keyword
newwill matchNEW.
Example:
-
find t/unpaid t/Newwill return all students with both of the tagsUNPAIDandNEW.
Search by other student fields
- You can specify one or more keywords for each parameter. e.g.
find n/Amad Ali. - A field needs to contain all specified keywords to be matched.
e.g. keywordsAmad Aliwill not matchAmad, but it will matchAmad bin Ali. - If you specify multiple keywords with the same prefix, only the last prefix will be used to search that field.
- A keyword can match a word partially. e.g. keyword
uniwill matchuniversity. - The search is case-insensitive.
Example:
-
find n/John a/west coastwill return students with name that containsJohn, and address that containswestandcoast.
Search by lesson fields
- Finds all students with at least one lesson that matches the lesson parameters.
- The find behaviour of lesson fields are specified in the table below.
| Fields | Find behaviour |
|---|---|
| Subject, Lesson Rates |
|
| Homework |
|
| Start Date |
|
| Cancelled Date |
|
| Time Range |
|
Example:
-
find date/12 Oct 2021 time/1200-1400 subject/Mathwill match a student with lesson on12 OCT 2021, at1130-1230, with the subjectMathematics.
Search with match condition
- You can specify an optional match condition which indicates the type of matching to be applied.
A student is considered a match only when
all,anyornoneof the fields which you are searching for match the student. - The match condition is optional and defaults to
allif not specified.
Example:
Suppose you want to find students with the tag new or with lessons between 1100-1300.
- Type the command
find cond/any t/new time/1100-1300into the command box. - Press ENTER and you should see that the list now displays only students matching the given keywords.
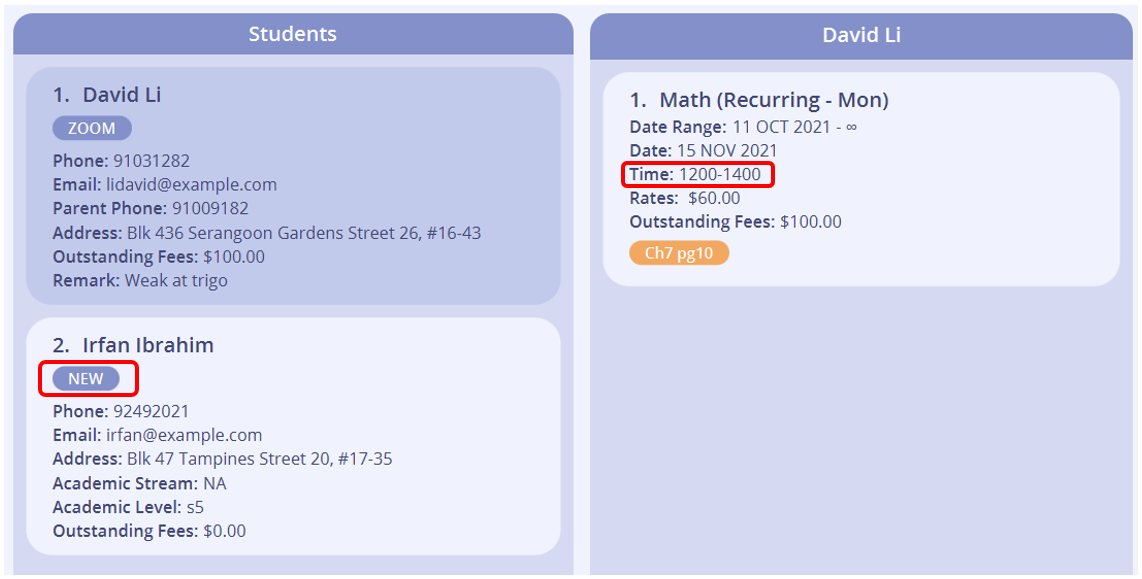
Other examples:
-
find n/John t/zoom cond/allreturns students with both the nameJohnand the tagzoom. -
find n/John t/zoom cond/nonereturns students without the nameJohnand the tagzoom.
Viewing all tags: tag
Shows all the tags that you have created together with the number of students labelled with each tag.
Format: tag

Clearing all entries: clear
Clears all entries from TAB.
Format: clear
Undoing previous commands: undo
Undo the previous command that modified the data.
Format: undo
Redoing undone commands: redo
Redo the previous command that has been undone. The undone command can only be redone if
-
redois executed immediately afterundo - Between the execution of
undoandredo, only commands that do not modify any data were executed.
e.g.view,day,calendar,tagsetc.
Format: redo
Example:
- Valid Redo command
-
edit 1 n/Joe Doemodifies name of the first student. -
undoundoes the modification. The name of the first student returns to the original name beforeeditcommand. -
daydisplays the calendar for today. This command does not modify any data. -
redoredoes the edit command. The name of the first student will beJoe Doenow.
-
- Invalid Redo command
-
edit 1 n/Joe Doemodifies name of the first student. -
undoundoes the modification. The name of the first student returns to the original name beforeeditcommand. -
ledit 2 1 date/3 Nov 2021modifies the start date of the first lesson of the second student. This command modifies data. -
redois invalid. TAB shows that there are no commands to be redone.
-
Exiting the program: exit
Exits the program.
Format: exit
Managing Data
This section informs you on how data is handled in TAB.
Saving the data
TAB data are saved in the hard disk automatically after any command that changes the data. There is no need to save manually.
Editing the data file
TAB data are saved as a JSON file [JAR file location]/data/addressbook.json. Advanced users are welcome to update data directly by editing that data file.
Menu Bar Shortcuts
TAB has a menu bar which you can click to easily navigate between its various views. Additionally, TAB provides keyboard shortcuts for these menu items to help you stay more productive by keeping your hands on the keyboard.
| Menu Item | Shortcut | Action | Description |
|---|---|---|---|
| Help | F1 | View Help | Opens the help window. |
| View → Students | F2 | View Students | Brings you to the last displayed list of students. e.g. if you used find to filter the list of students, and then switched to the calendar view, clicking View → Students or pressing F2 brings you back to the filtered list (and refreshes the student lessons). |
| View → Calendar | F3 | View Calendar | Brings you to the calendar interface. |
| View → Tags | F4 | View Tags | Brings you to your list of tags. |
| Reminder | F5 | View Reminder | Opens or updates the reminder window with the list of upcoming lessons that ends within the next 48 hours. |
| File → Exit | N.A. | Exit | Quits TAB. |
FAQ
This section records frequently asked questions from users of TAB.
Q: How do I transfer my data to another Computer?
A: Install the app in the other computer and overwrite the empty data file it creates with the file that contains the data of your previous Tuition Address Book.
Q: I am using a Mac and when I tried to open TAB.jar, Mac shows “TAB.jar cannot be opened because it is from an unidentified developer”. How do I resolve this issue?
A: Go to System Preferences → Security & Privacy → General and click Open Anyway at the bottom as shown in the following screenshot.
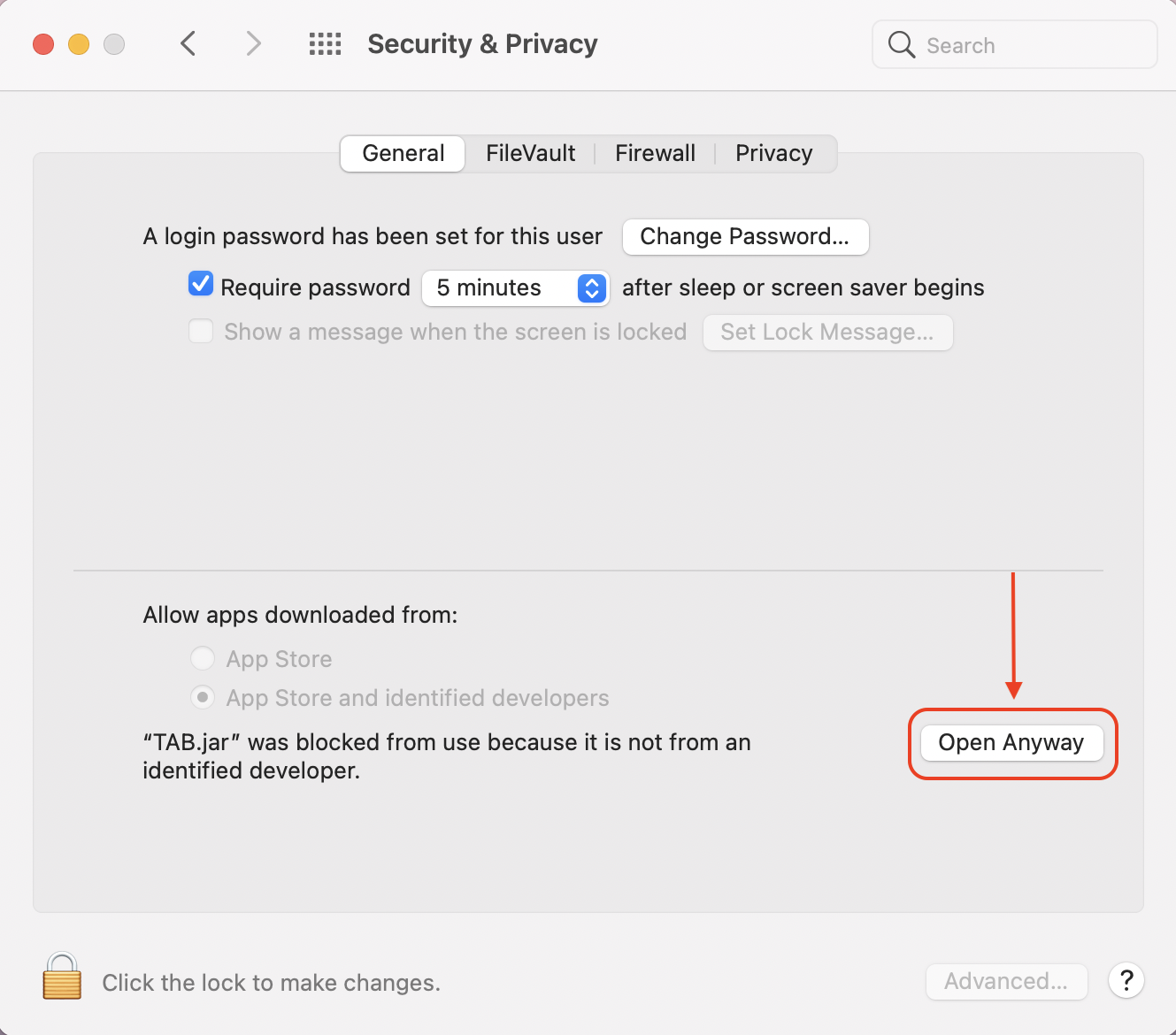
Glossary
This section shows a list of technical and TAB-related terms used in this user guide with their respective definitions.
| Term | Meaning |
|---|---|
| Academic level | Mainstream academic years from primary to tertiary education in Singapore (i.e. Primary 1-6, Secondary 1-5, Junior College 1-2 and Year 1-6). |
| Academic stream | Mainstream tracks in Singapore (i.e. Express, NA, NT, IP, IB) as well as other common exam streams (e.g. IELTS, SAT, ACT). |
| CLI | Command Line Interface - a type of user interface through which users interact with the app in the form of text inputs only. New users may find it difficult to use but fast typist may find it faster to use upon familiarization. |
| GUI | Graphical User Interface - a type of user interface through which users interact with the app via visual representations. |
| JAR | Java Archive - a file format used for aggregating multiple Java class files and their associated components (e.g. images) into a single file for distribution. |
| Lesson rates | Amount charged per hour for lessons. |
| Makeup lesson | A lesson that occurs only once, for a student who has missed a previous lesson. |
| Mainstream OS | Windows, Linux, Unix, OS-X. |
| Parameter | User input required to specify the data to be saved into the application. |
| Recurring lesson | A lesson that will occur more than once in patterned intervals. |
| UI | User Interface - the means by which the user and the app interact. |
| UX | User Experience - The experience a user has when using the app. |
Command Summary
This section lists all the available commands in TAB, along with examples on how you can use them. The commands are categorised into 4 different categories:
Students
| Action | Format & Examples |
|---|---|
| Add Student |
add n/NAME a/ADDRESS [p/PHONE_NUMBER] [e/EMAIL] [pp/PARENT_PHONE_NUMBER] [pe/PARENT_EMAIL] [sch/SCHOOL] [stream/ACAD_STREAM] [lvl/ACAD_LEVEL] [r/REMARKS] [t/TAG]…e.g. add n/James Ho a/123, Clementi Rd, 1234665 p/22224444 e/jamesho@example.com pp/33335555 pe/danielho@example.com sch/DHS lvl/Y1 r/retainee t/cousin
|
| Edit Student |
edit INDEX [n/NAME] [a/ADDRESS] [p/PHONE] [e/EMAIL] [pp/PARENT_PHONE_NUMBER] [pe/PARENT_EMAIL] [sch/SCHOOL] [stream/ACAD_STREAM] [lvl/ACAD_LEVEL] [r/REMARK] [t/TAG]…e.g. edit 2 n/James Lee e/jameslee@example.com
|
| Delete Student |
delete INDEXe.g. delete 3
|
| Find Students |
find [cond/{all | any | none}] [t/TAG_KEYWORD]… [n/NAME_KEYWORDS] [a/ADDRESS_KEYWORDS] [p/PHONE_KEYWORDS] [e/EMAIL_KEYWORDS] [pp/PARENT_PHONE_KEYWORDS] [pe/PARENT_EMAIL_KEYWORDS] [sch/SCHOOL_KEYWORDS] [stream/ACAD_STREAM_KEYWORDS] [lvl/ACAD_LEVEL_KEYWORDS] [subject/SUBJECT_KEYWORDS] [time/TIME_RANGE] [date/START_DATE] [cancel/CANCELLED_DATE] [rates/LESSON_RATES_KEYWORDS] [hw/HOMEWORK_KEYWORDS]e.g. find cond/any n/Alex Yeo t/unpaid time/1500-1600
|
Lessons
| Action | Format & Examples |
|---|---|
| Add Lesson |
ladd INDEX [recurring/[END_DATE]] date/dd MMM yyyy time/HHmm-HHmm subject/SUBJECT rates/LESSON_RATES [f/OUTSTANDING_FEES] [hw/HOMEWORK]…e.g. ladd 1 recurring/ date/10 Nov 2021 time/1000-1200 subject/Math rates/50
|
| Edit Lesson |
ledit INDEX LESSON_INDEX [recurring/[END_DATE]] [date/dd MMM yyyy] [time/HHmm-HHmm] [subject/SUBJECT] [rates/LESSON_RATES] [f/OUTSTANDING_FEES] [hw/HOMEWORK]… [cancel/CANCEL_DATE]… [uncancel/UNCANCEL_DATE]…e.g. ledit 2 1 cancel/10 Nov 2021
|
| Delete Lesson |
ldelete INDEX LESSON_INDEXe.g. ldelete 2 1
|
| Pay Lesson |
paid INDEX LESSON_INDEX amt/AMOUNT_PAIDe.g. paid 2 1 amt/10
|
| View Lessons |
view INDEXe.g. view 1
|
Navigating the UI
| Action | Format |
|---|---|
| List Students | list |
| View Tags | tag |
| View Calendar | calendar |
| View Daily Calendar | day |
| View Weekly Calendar | week |
| View Monthly Calendar | month |
| View Yearly Calendar | year |
| Navigate to Today in Calendar | today |
| Navigate Forward in Calendar | next |
| Navigate Backward in Calendar | back |
| View Reminders | remind |
General
| Action | Format |
|---|---|
| Help | help |
| Clear | clear |
| Undo | undo |
| Redo | redo |
| Exit | exit |
